블루투스
| OSI/IP 모델 | |
|---|---|
| 7. 응용 계층 | |
| NNTP · SIP · SSI · DNS · FTP · 고퍼 · HTTP · NFS · NTP · SMPP · SMTP · DHCP · SNMP · 텔넷 · (더 보기) | |
| 6. 표현 계층 | |
| MIME · XDR · TLS · SSL | |
| 5. 세션 계층 | |
| 지명 파이프 · NetBIOS · SAP · SIP | |
| 4. 전송 계층 | |
| TCP · UDP · SCTP · DCCP | |
| 3. 네트워크 계층 | |
| IP · ICMP · IPsec · IGMP · IPX · 애플토크 | |
| 2. 데이터 링크 계층 | |
| ARP · CSLIP · SLIP · 이더넷 · 프레임 릴레이 · ITU-T G.hn DLL · L2TP · PPP · PPTP | |
| 1. 물리 계층 | |
|
RS-232 · RS-449 · RS-485 · V.35 · V.34 · I.430 · I.431 · T1 · E1 · POTS · SONET/SDH · OTN · DSL · 802.11a/b/g/n PHY · ITU-T G.hn PHY · 이더넷 · USB · 블루투스 |
|
|
|
블루투스(영어: Bluetooth)는 1994년 에릭슨이 최초로 개발한 개인 근거리 무선 통신(PANs)을 위한 산업 표준이다. 블루투스는 나중에 블루투스 SIG(Special Interest Group)가 정식화하였고, 1999년 5월 20일 공식적으로 발표되었다. 블루투스 SIG에는 소니 에릭슨, IBM, 노키아, 도시바가 참여하였다. 블루투스라는 이름은 덴마크의 국왕 헤럴드 블라트란트를 영어식으로 바꾼것이다. 제안을 한 사람은 Jim Kardach인데, 계기는 Frans Gunnar Bengtsson의 바이킹과 헤럴드 블라트란트의 관한 역사 소설 The Long Ships를 읽고 있어서 제안했다. 블루투스가 스칸디나비아를 통일한것처럼 무선통신도 블루투스로 통일하자는 의미인 것이다.
IEEE 802.15.1 규격을 사용하는 블루투스는 PANs(Personal Area Networks)의 산업 표준이다. 블루투스는 다양한 기기들이 안전하고 저렴한 비용으로 전 세계적으로 이용할 수 있는 무선 주파수를 이용해 서로 통신할 수 있게 한다.
블루투스는 ISM 대역인 2.45GHz를 사용한다. 버전 1.1과 1.2의 경우 속도가 723.1kbps에 달하며, 버전 2.0의 경우 EDR(Enhanced Data Rate)을 특징으로 하는데, 이를 통해 2.1Mbps의 속도를 낼 수 있다.
블루투스는 유선 USB를 대체하는 개념이며, 와이파이(Wi-Fi)는 이더넷(Ethernet) 을 대체하는 개념이다. 암호화에는 SAFER(Secure And Fast Encryption Routine)+을 사용한다. 장치끼리 믿음직한 연결을 성립하려면 키워드를 이용한 페어링(pairing)이 이루어지는데, 이 과정이 없는 경우도 있다.
목차
사양과 특징
블루투스 1.0과 1.0B
1.0과 1.0B는 많은 문제점을 가지고 있고 다양한 제조사들이 그들의 제품 간의 상호 호환성을 가지게 하는 데에 많은 어려움을 겪었다. 1.0과 1.0B는 또한 핸드셰이킹 과정에서 블루투스 하드웨어 장치 주소(BD_ADDR)를 반드시 전송해야 하므로 프로토콜 수준에서의 익명(IP와 같은 주소 없이)의 연결(rendering anonymity)을 할 수 없었는데, 이는 블루투스 환경에서 제공 되도록 계획한 소비확대정책(Consumerium)같은 서비스를 제공하는 데에 큰 제한사항이었다. 블루투스는 2.4Ghz의 주파수를 사용하고 무선 랜(802.11b/g)도 2.4Ghz대의 주파수를 사용한다. 같은 주파수를 사용하므로 동시사용에 따른 충돌은 피할 수 없다. 양 제품의 초기 보급 시에는 그것에 대한 우려의 목소리가 높았다. 하지만 블루투스의 버전업과 연결 특성 상 큰 문제는 발생하지 않았다. 블루투스는 해당 주파수 대역에서 비어있는 채널을 찾아 데이터를 전송하기 때문에 간섭이 일어난다 하더라도 즉시 다른 빈 곳으로 전송하게 된다. 음성기기의 사용 시 아주 잠깐의 지연현상이 발생하지만 체감하기 어렵다. 하지만 두 기기의 거리가 1cm 이하로 근접해 있을 경우 간섭이 발생할 가능성이 있다. 무선랜과 블루투스 두 기능을 동시에 가지고 있는 기기의 경우에는 두 장비가 하나의 안테나를 사용하게 되는데, 서로 번갈아가며 데이터를 전송하는 사용하는 방식을 이용하여 애초부터 그 간섭을 최대한 줄이게끔 되어 있다.
블루투스 1.1
2002년 802.15.1 IEEE 표준으로 승인되었고, 1.0B의 많은 문제점들을 수정하였다. 이 외에 비 암호화 채널(non-encrypted channels)을 지원하였고, Signal Strength Indicator (RSSI)를 수신 받을 수 있게된다.
블루투스 1.2
이 버전은 1.1 버전과 호환되며 주요 향상 점은 다음과 같다: 빠른 접속과 가까운 거리에서의 주파수 간섭 및, 먼 거리에서의 분산스펙트럼(frequency-hopping spread spectrum)에 대비하였다. 실제 전송 속도는 1.1과 같은 723kbit/s이다. 패킷의 오류나 재전송에 따른 음성이나 음원신호의 quality손실을 막는 Extended Synchronous Connections (eSCO)를 지원하게 되었고, three-wire UART를 위한 Host Controller Interface (HCI)를 지원하게 되었다. 2005년 802.15.1 IEEE 표준으로 승인되었다.
블루투스 2.0 + EDR
2004년 10월에 표준화가 된 이 버전은 1.1과 호환되게 하였다. 주된 향상 점은 3.0Mbit/s의 향상된 데이터 속도(Enhanced Data Rate, EDR)를 지원하게 된 점이다. 이로써 다음의 효과를 가지게 되었다 : 평균 3배, 최대 10배의 데이터 전송 속도(Data Transfer Rate) 향상(실제 전송 속도 2.1Mbit/s)과 Duty Cycle감소에 의한 저 전력 소비, 또한 multi-link scenarios의 단순화로 사용할 수 있는 대역폭이 늘어났다. 이론상의 전송 속도는 3.0Mbit/s이고, 실제 data전송 속도는 2.1Mbit/s이다. Special Interest Group (SIG)에 표준화가 된 "블루투스 2.0 + EDR"은 많은 업체들이 사용하는 EDR과 표준화되지 않은 "블루투스 2.0"를 포함한다. 앞에 명시된 기술을 보여주는 HTC TyTN pocket PC phone과 다른 블루투스 2.0 without EDR의 기술은 추가적인 문제점들을 수정한 버전 1.2와 거의 같다. 많은 제품들이블루투스 2.0을 지원한다고 명시하지만 실제로 EDR을 지원하는지는 명확하게 표기하지 않아 문제가 되고 있다.
블루투스 2.1 + EDR
1.2버전과 완벽하게 호환이 되는 핵심 표준화 버전인 블루투스 2.1은 블루투스 SIG에 의해 2007년 7월26일 채택되었다. 이 기술은 다음의 특징을 가지고 있다:
- 확장된 질의 응답: 장치들을 연결하기 전에 좀 더 나은 장치를 걸러내기 위해 질의 과정동안 더 많은 정보를 제공한다. 정보에는 장치의 이름, 장치가 지원하는 서비스 목록, 날짜나 시간, 공유정보와 같은 것들을 포함한다.
- 스니프 서브레이팅(Sniff subrating) 기술: 저 전력 모드일 경우, 특히 비대칭 전송(asymmetric data flows)으로 연결되어 있을 경우 전력소비를 줄일 수 있다. 휴먼 인터페이스 장치들이 가장 이익이 될 것으로 예상되는데 적어도 3배에서 최대 10배까지 배터리의 수명을 증가시킬 수 있다.
- 부호화 일시 중지/재개(Encryption Pause Resume): 암호를 다시 설정했을 경우, 장치 간에 더욱 강력한 암호화로 최소 23.3시간 이상의 연결을 유지할 수 있다. 안전하고 간편한 공유: 보안의 강화와 사용 시간이 늘어남에 따라 블루투스 장치 간의 공유 기술이 근본적으로 향상되었다. 이것은 앞으로의 블루투스의 사용에 있어 큰 기여를 할 것으로 기대된다.
- NFC 코퍼레이션: NFC 라디오 인터페이스를 사용할 수 있다면 자동적으로 안전하게 접속할 수 있게 된다. 예를 들어, 수 센티미터 이내로 헤드셋을 NFC를 포함한 블루투스 2.1 전화로 가져가기만 하여도 접속할 수 있게 되고 또 다른 예로는, 휴대 전화나 디지털 카메라로 찍은 사진을 디지털 액자에 가깝게 가져가는 것만으로 디지털 사진을 디지털 액자로 업로드할 수 있게 된다.
블루투스 3.0 + HS
블루투스 3.0은 2009년 4월 21일에 발표되었다. 블루투스 3.0의 큰 특징은 802.11 PAL(Protocol Adaptation Layer)를 채용해서 속도를 최대 24Mbps로 향상시켰다. (+HS 가 붙어있지 않은 제품에서는 이와 같은 High Speed 연결을 지원하지 않으며 3.0에서 추가된 기능만을 지원한다.) 그리고 블루투스 기기간에 대용량 그림, 동영상, 파일을 주고받게 되었다. PC를 모바일 기기와 동기화를 할 수 있고 프린터나 PC로 많은 사진을 내려받을 수 있다. 추가된 점으로 내장된 전력 관리 기능을 통해 전력소모를 크게 줄일 수 있다.
블루투스 4.0
블루투스 SIG는 클래식 블루투스와 블루투스 하이 스피드와 블루투스 로우 에너지를 포함한 기능을 가진 블루투스 4.0을 발표하였다. 블루투스 하이 스피드는 와이파이 기반으로, 클래식 블루투스는 기존의 블루투스 프로토콜로 구성되어 있다. 2010년 6월 30일에 채택되었다. 블루투스 저전력(Bluetooth Low Energy, 약어: BLE)은 블루투스 v4.0에 포함된 간단한 연결을 빠르게 만들기 위한 완전히 새로운 프로토콜 스택이다. 2011년 말, 호스트를 위한 "Bluetooth Smart Ready" 와 센서를 위한 "Bluetooth Smart" 가 블루투스 저전력(BLE)의 새 로고로써 선보였다.
- 싱글 모드 구현에선 저전력 프로토콜 스택이 단독적으로 구현된다.
- 듀얼 모드 구현에선 저전력 기능이 기존의 블루투스 컨트롤러에 통합된다.
- Bluetooth SMART는 블루투스 저전력 전용 장치로써 일반적으로 배터리로 동작하는 센서에서 사용된다. 동작에 SMART Ready 또는 다른 SMART 장치를 필요로 한다. 또한 최대 도달 거리가 50M 이다.
- Bluetooth SMART Ready 는 듀얼 모드 장치를 나타내며 일반적으로 노트북 또는 스마트폰에서 사용된다. 기존의 블루투스와 블루투스 저전력 장치를 둘다 사용한다.
블루투스 4.1
블루투스 SIG는 2013년 12월 블루투스 4.1의 새로운 기능을 발표했다[1]. 블루투스 4.1의 주요 특징은 다음과 같다.
- 공존성(coexistence) 향상- 블루투스와 LTE 무선이 서로 통신 상태를 조정해 가까운 대역폭으로 인한 간섭 현상을 줄여준다.
- 더 나은 연결(better connections)- 블루투스 연결 장치끼리의 거리가 증가해 잠시 연결이 끊어지게 되면, 4.1 블루투스 장치는 거리 내로 되돌아올 시 자동으로 재연결된다.
- 데이터 전송 개선(improved data transfer)- 블루투스를 사용하는 악세서리 장치(헬스 기구) 등과의 통신 전송 상태를 보다 효율적으로 개선하였다.
- 개발자에게 더 많은 유연성 제공(more flexibility to developers)- 앞으로 있을 웨어러블 기기 붐에 대비한 업데이트로, 블루투스 연결을 통해 웨어러블 기기가 스마트폰의 주변장치이자 동시에 다른 장치와의 허브 역할도 할 수 있게 해준다. 또한 장래를 위해 사물 인터넷(The Internet of Things)을 위한 새로운 IPV6 사용 표준도 들어가 있다.
'궁금한점 > 컴퓨터가 궁금해~' 카테고리의 다른 글
| adobe cs2 다운받기 (0) | 2017.09.21 |
|---|---|
| 운영체제(OS)까지 복사하는 하드복사 프로그램 [Macrium Reflect] (0) | 2015.02.12 |
| 와이파이란? (0) | 2014.08.14 |
| 유튜브 장면찾기 기능 (0) | 2014.06.29 |
| [펌] Web Video Player (0) | 2014.04.16 |
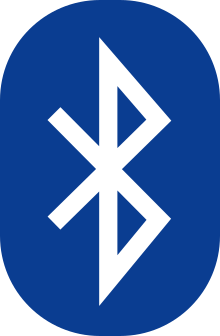




















 이 문단의 내용은
이 문단의 내용은  현재 이 문단은 주로 대한민국에 한정된 내용만을 다루고 있습니다. 다른 국가·지역에 대한 내용을
현재 이 문단은 주로 대한민국에 한정된 내용만을 다루고 있습니다. 다른 국가·지역에 대한 내용을